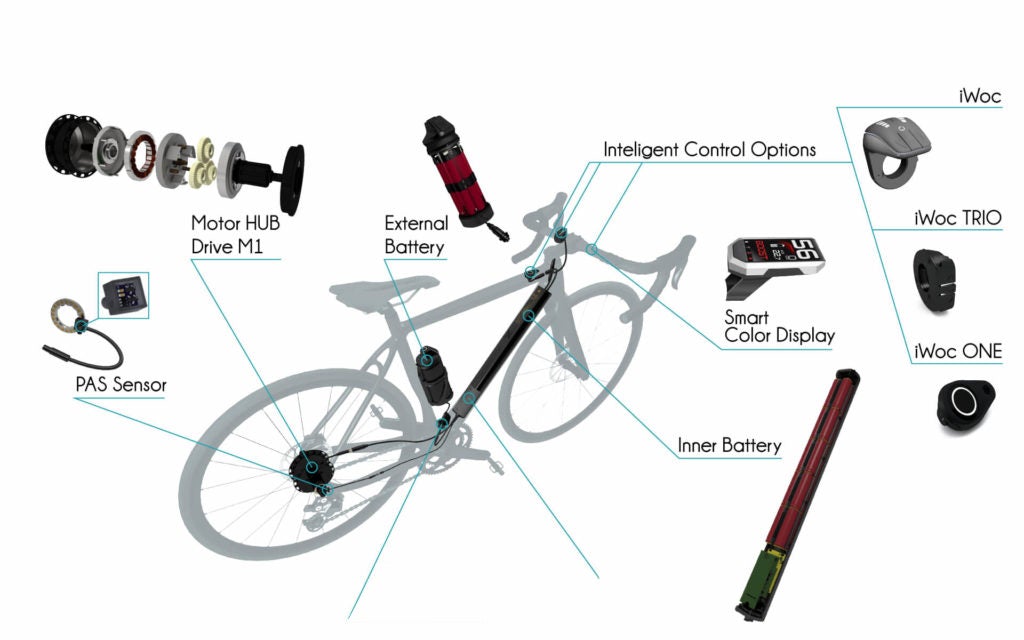
Your Inside Guide to the Ebikemotion Companion App
The Ebikemotion X35 drive unit, found on bikes like the Orbea Gain and Pinarello Dyodo e-road bikes, is one of the most asked-about technologies in the shop. Some use the electric assist as a training tool to become faster on their standard bike, while others use the electric assist to get out and have fun.
But maybe the key to its popularity is the motor’s discreet operation; the hub-based drive unit is neatly hidden behind the cassette, and it's controlled by one inset button on the top tube. Uncomplicated, painless, and very sleek. That said, there is so much more than these Ebikemotion bikes have to offer besides basic assist.
Using the Ebikemotion companion app, there are a number of features to take advantage of, from auto-adjusting your bicycle’s assist based on heart rate, GPS tracking of your bicycle, and exact battery life left of the bicycle.
Up top, we’ve highlighted via video how to use the bicycle’s major features. This includes information on the IWOC ONE controller, GPS navigation basics, and pairing a heart rate monitor to the app. Underneath that is an explanation of each app feature and how to access them.
Interested in a Bike with an Ebikemotion Drivetrain? Shop Now and Save with Free Shipping in the US
IWOC ONE Controller Walkthrough
One of the most common questions we receive about our Ebikemotion-equipped bikes is what each color signifies in the IWOC ONE controller. The IWOC ONE controller found on e-road bikes like the Orbea Gain, the Pinarello Dyodo, and the upcoming Colnago E64 eschews a full display for a single button with colors that indicate battery life, pedal assist levels, and more.
This video goes over how to use the controller to get the most out of the bike. It also goes over what other colors might mean, and how to use the IWOC ONE to use your e-road bike to it's fullest.
Setting Up Your Bicycle and Ebikemotion Companion App
First things first: turn on your bicycle, and make sure the Bluetooth on your phone is on. Download the Ebikemotion app, available on the Apple App Store or Google Play Store. Ebikemotion recommends using an iPhone 4S or newer, as well as Android 4.3 or newer. We recommend an iPhone 5S or newer, as well as Android 5.0 or newer for a smoother experience.
Upon your first time using it, you’ll encounter a login screen. Register using either your email address or Facebook account, at which point you’ll be let into the app. Once logged in, the three lines on the top left reveal your menu, featuring: Monitor, Start Activity, Navigation, Common Destinations, Last Position, Activities, Download Maps, and Settings.
We've received plenty of questions regarding app setup and features. This video above details how to set up the Ebikemotion app, pair it to your bicycle, and basic overview of how to navigate the app.
Navigation and GPS Tracking Basics
Regardless of whether you have a bicycle or not, the Ebikemotion app can help you arrive at any destination through smart, bike-specific mapping.
Basics covered in the video include choosing navigation options, common destinations, and how to download maps.
Glossary
Monitor:  The monitor screen is the main screen used in the app, which details battery life, speed, motor RPM, and even your battery life. Swipe right to left to switch between speed and map display. Swipe top to bottom to switch between battery watt-hours remain on the battery and the weather forecast.
The monitor screen is the main screen used in the app, which details battery life, speed, motor RPM, and even your battery life. Swipe right to left to switch between speed and map display. Swipe top to bottom to switch between battery watt-hours remain on the battery and the weather forecast.
Start Activity: 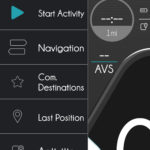 Start Activity, as well as the whole app menu, is accessed through the app's menu drawer. Tap the three horizontal bars on the top left to open it, tap anywhere outside of the menu to close. Start Activity tracks and logs your riding data similar to Strava. This can be saved post-ride in the app and uploaded to Strava.
Start Activity, as well as the whole app menu, is accessed through the app's menu drawer. Tap the three horizontal bars on the top left to open it, tap anywhere outside of the menu to close. Start Activity tracks and logs your riding data similar to Strava. This can be saved post-ride in the app and uploaded to Strava.
Navigation:
 Using the navigation or maps requires a $4 per year subscription. This subscription is good for eight total maps, with a map totaling one complete state. This service is subscription-based and requires renewal annually. First-time users receive five free maps for three months. Think of it as a built-in Google Maps.
Using the navigation or maps requires a $4 per year subscription. This subscription is good for eight total maps, with a map totaling one complete state. This service is subscription-based and requires renewal annually. First-time users receive five free maps for three months. Think of it as a built-in Google Maps.
The system integrates nicely, though the Google Maps bicycle route mapping software or the software found a cycling computer is sometimes better.  Perhaps the best feature of the Navigation function is the ability to add waypoints. Multiple points of interest can be added to one route, making errands or pit stops a total breeze. Users can select a point on the map and either add it as a midpoint to your route or as your final destination. Select calculate to enter the next screen of which has two pages:
Perhaps the best feature of the Navigation function is the ability to add waypoints. Multiple points of interest can be added to one route, making errands or pit stops a total breeze. Users can select a point on the map and either add it as a midpoint to your route or as your final destination. Select calculate to enter the next screen of which has two pages:  First Page This initial page Distance remaining of the ride, time remaining
First Page This initial page Distance remaining of the ride, time remaining  Second Page Amount of battery needed to arrive to the destination. Distance remaining of route CO2 emissions, and money saved from not using gasoline
Second Page Amount of battery needed to arrive to the destination. Distance remaining of route CO2 emissions, and money saved from not using gasoline  Common Destinations Your frequently-listed points of interest are listed here. Select a point to choose it as your selected destination
Common Destinations Your frequently-listed points of interest are listed here. Select a point to choose it as your selected destination
Last Position
 First Screen Shows the last place the e-bike was connected, at what time, and what the battery life was like. Tracking information happens as long as there was a GPS signal the last time you used the bike.
First Screen Shows the last place the e-bike was connected, at what time, and what the battery life was like. Tracking information happens as long as there was a GPS signal the last time you used the bike.  Second Screen The second page shows the mapped location of the last place you connected.
Second Screen The second page shows the mapped location of the last place you connected.
Activities
Settings
 Bike Connection status to EBM: indicated connection status to Engine Maps
Bike Connection status to EBM: indicated connection status to Engine Maps
Engine maps allow the rider to adjust the maximum amount of power put out at each assist level. Set to 100% on each level as a base. Adjusting this will change the maximum assist put out per level, though one can never have all the assist available in level one.
Maps and Navigation Voice Navigation Advices - Turns on vocalized turn by turn navigation Show compass - displays a compass in the main page over the map section Map style - allows you to set it to Daytime (white background), Nighttime (black background), Outdoor (daytime brightness, additional colors), and Auto, which changes between the three settings based on your location.  Health Heart rate monitor - Pairs your heart rate monitor to your phone Override recommended MHR (max heart rate) Sends you a notification based on what you set your max heart rate to be Enable auto assist - super cool!
Health Heart rate monitor - Pairs your heart rate monitor to your phone Override recommended MHR (max heart rate) Sends you a notification based on what you set your max heart rate to be Enable auto assist - super cool!
Ups the motor assist without needing to go into the settings, all based on your heart rate. If heart rate goes up a ton, so too will assist Sensitivity adjusts how quickly bike increases or decreases assist according to heart rate. 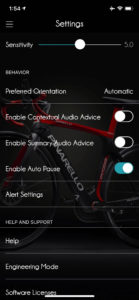 Behavior Turn off enable contextual audio advice to eliminate sound notification Turn off enable summary audio advice - notifies you of assist level, battery life every time you have an app open and switch power setting on the bike.
Behavior Turn off enable contextual audio advice to eliminate sound notification Turn off enable summary audio advice - notifies you of assist level, battery life every time you have an app open and switch power setting on the bike.
This can be very annoying if left on, be sure to turn it off! Enable auto pause - pauses in the same way as your GPS cycling computer stops. If you stop midway through your route, the computer will pause the timer, and restart it whenever you’re in movement again.  Alert Settings Can set reminders for water stops, food, when you reach max heart rate or the point at which the return route exceeds that of your battery life.
Alert Settings Can set reminders for water stops, food, when you reach max heart rate or the point at which the return route exceeds that of your battery life.
No return alert - a reminder that you’re approaching the point in which you have less battery than necessary to return to the starting point.
Hi there,
since I connected my Wahoo Elemnt with the Orbea Gain the auto-pause function seems not to work any longer.
It’s still activated, but doesn’t work when I start/stop. Any ideas?
Thanks ahead!
Best
Sascha
Sascha on
Mike,
you can set the max heart rate to 220 bpm. Not sure if you can set an audible alarm to say you’re above the heart rate but as far as I know you cannot. My general recommendation is unless you’re doing zone five training, just keep that max heart rate between your zone three and four, or even your zone two if you’re just doing aerobic training.
Hope that helps. Let me know if you have any other questions.
Alvin - Contender Bicycles on
What is the max heart rate I can set the app to, and also can I select an audible alarm if this is reached ?
Mike Turner on
Mark,
my first instinct is to see if the range is showing on your Ebikemotion companion app. If it does, then see computer reset does the trick. I would expect that to be very helpful.
Alvin
Alvin - Contender Bicycles on
Hi, I’ve lost on my monitor screen the amount of miles the battery has to give ie 100% usually 55 miles but it now displays 100% 0 miles , how do I restore this to my monitor screen ??
Mark Huntley on